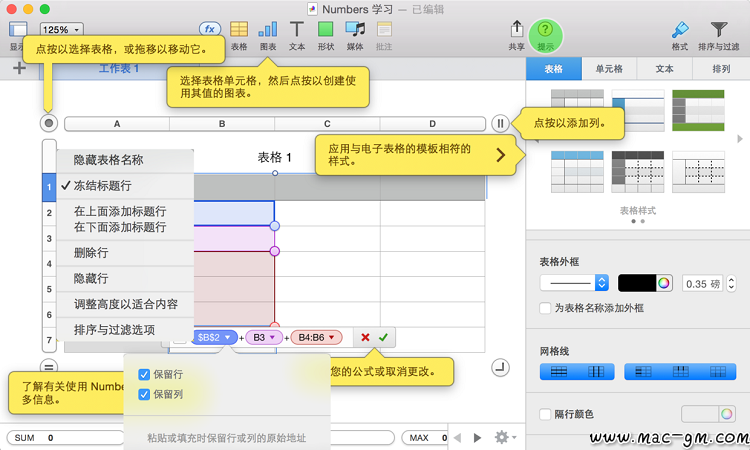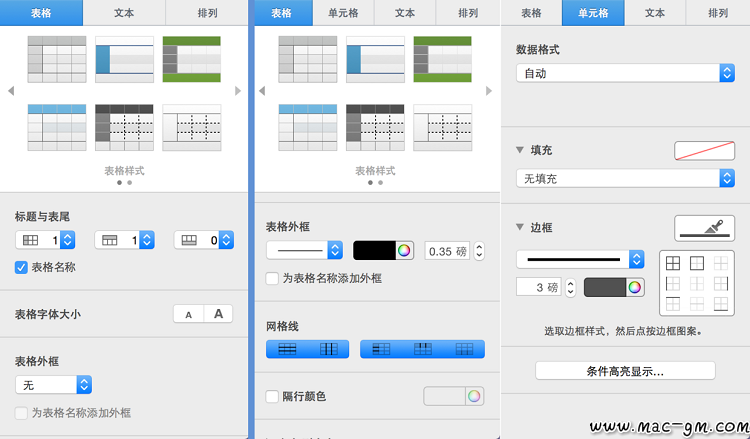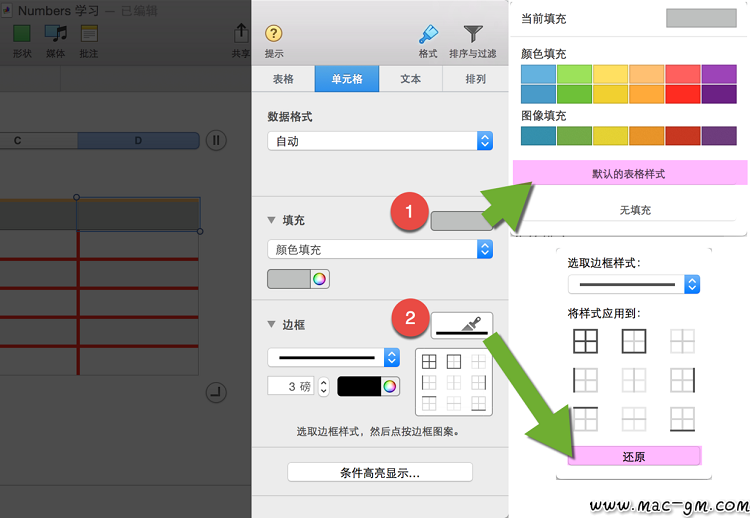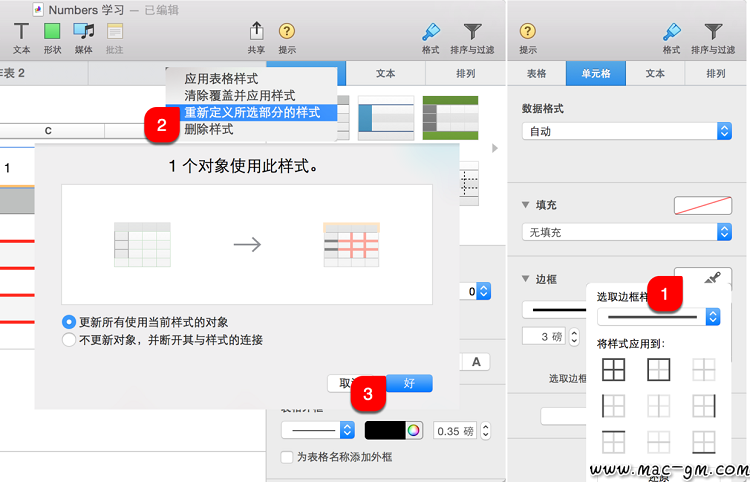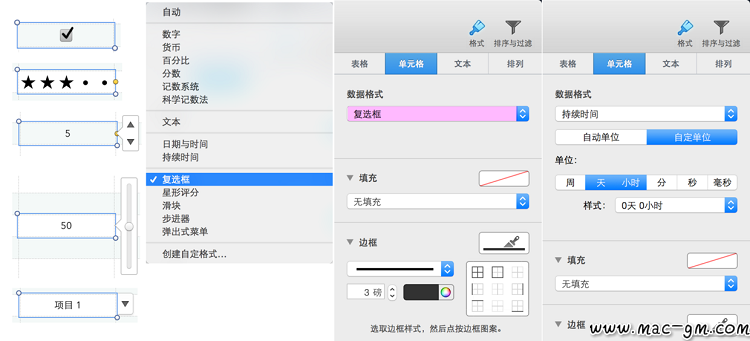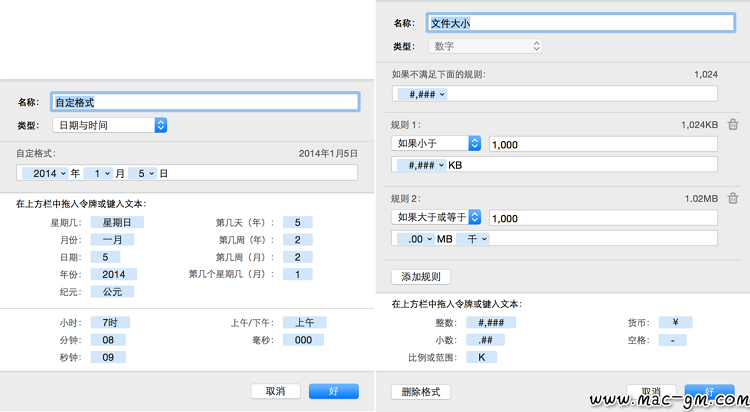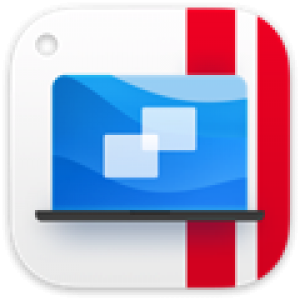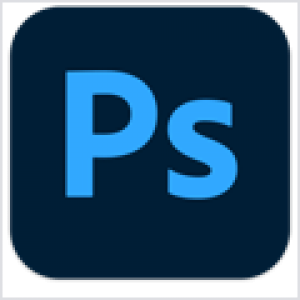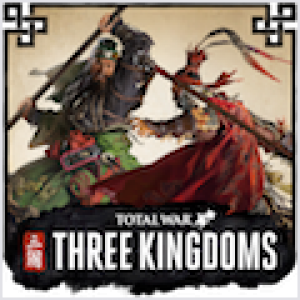谈到表格软件,习惯性的会拿Numbers和Excel进行比较,不过在使用Numbers一段时间以后会发现,它们属于两种不同的「物种」。Numbers更像是传统意义上的表格,用表格、图表和文字共同来组织内容和排版,在展现数据的同时呈现给我们一个美轮美奂的结果,表格只是其中的主要组件。Excel则属于基于表格的数据分析软件,满眼皆「单元」的界面风格突出了其对数据的重视,在数据分析手段和各种专业函数上也超出Numbers一大截,还由很多Numbers不具备的功能,例如:OLE对象、宏、外部数据、数据透视表等等。
Numbers的长处在于它的易用性和排版,如果你不是会计工作者,平时只是想用表格来进行一些统计、计算和筛选,Numbers就够用了。它内置的近30个模板更像是指导我们如何使用的范例,而不是风格上的样式。从模板分类和模板命名上我们可以描摹一下Numbers的使用定位,例如个人的分类中有:日历、日程表、跑步记录、家居装饰、旅游计划、食谱;财务分类中有:个人预算、个人储蓄、贷款比较、抵押贷款计算器;商务分类里的:员工日程表、发票、盈亏平衡分析;教育分类里的:出勤登记、成绩簿、概率实验。这些表格描述了Numbers的定位:制作以数据展现为目的报表和报告,基于页面承载数据来进行数据分析,作为清单和计划安排类的文稿来使用。
不同的控制方式
和Excel一打开就是满屏的单元格不同,Numbers的表格是作为一个对象放置在空白页面上的,而且一个表单中可以有多个表格对象,除了表格还可以方便的插入图片、文本框和图表,整个过程你会觉得像是在排版,智能辅助线会在你缩放对象时提供参考,表格的大小也是通过拖拽来完成。
Numbers是「能移动的表格」,Excel是「格子里的世界」。第一次打开Numbers可以点击工具栏上的「提示」图标,它会用注释标签的方式帮助你了解软件的功能和布局。按住左上角的圆点图标可以在页面里移动表格,添加列和行的方式采用的也是直观的按钮方式。
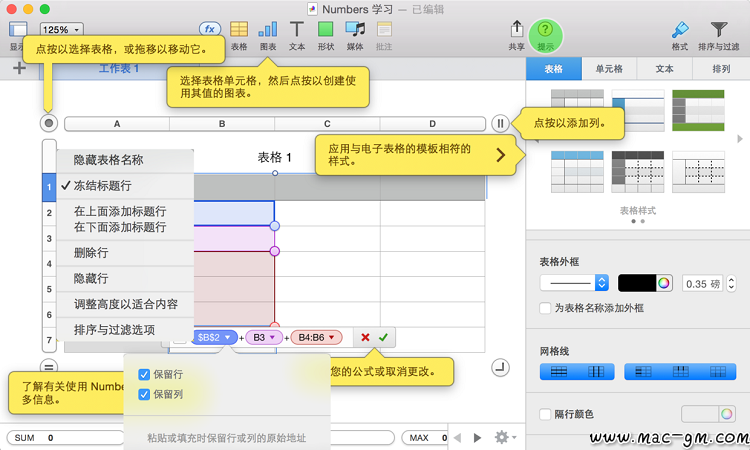
Numbers界面和提示模式
针对行和列的更多设置,直接在所在行或列上点击展开小三角图标可以看到。例如,图示里行的功能菜单中,可以隐藏表格名称、设定标题行、隐藏行、添加和删除行。这种交互模式也体现在iWork的其他软件中,就是尽可能的围绕元素来提供交互操作,配合右侧设置面板的响应,给用户提供直观便捷的使用体验。
每个Numbers文件可以包含多个表单,每个表单相当于一个页,每页里可以有多个表格和其他对象(图表、文本框、图像、媒体)。每个表格都有各自不同且唯一的名称。
不同的表之间进行数据引用的时候会以表格名称开头,同一个表格中的单元格在进行计算时会以行和列作为坐标,例如:B列的第3行是「B3」,B列的第4行到第6行表示为「B4:B6」, 「$B$2」含义则是B列的第2行,同时勾选了「保留行」和「保留列」。如果是在同页的另一个表中引用B列的第2行显示会是「表格1::$B$2」,如果是在其他表单中的公式调用会是「工作表1::表格1::$B$2」,单元格定位上是采用双冒号来依次分隔「表单名称、表格名称、单元格」,内容范围上采用单个冒号来表示。
在公式中保留行或列地址,可以将公式中的行和列地址设定为绝对,以便可以在电子表格的其他位置使用相同的公式,而不更改单元格引用。
表格格式和格线
Numbers的表格在格式和内容上分为正文区域和标题区域,选中表格的名称来设定「标题与表尾」「表格外框」,选中具体的单元格或者点击左上角的圆点来设定表格的「网格线」「隔行颜色」以及单元格的「数据格式」、「边框」和「填充」。
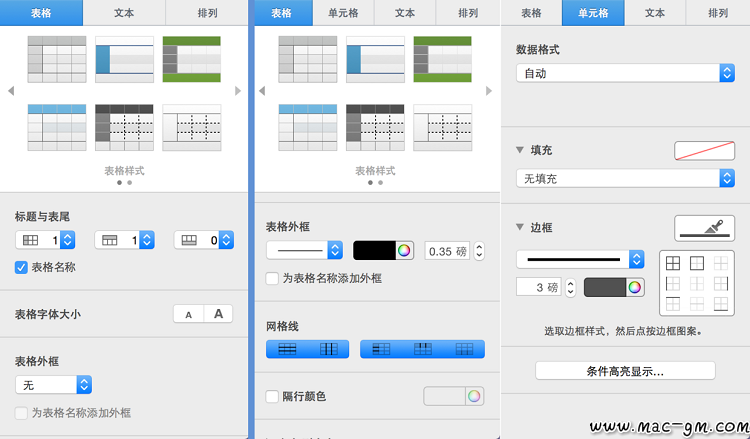
表格和单元格面板
表格的格线的设置和Excel也不一样,Numbers中是在「表格」面板中通过点亮「网格线」下方的五个图标来决定是否显示正文区或标题区的网格线(纵向和横向)。不过你无法修改表格样式默认的格线的粗细、样式和颜色。如果你想设置不同的格线,需要到单元格设置中选择要设置的单元格或区域设置覆盖性的「边框」。
Excel中是圈选一部分单元格来设置格线,而Numbers中插入的表格是作为独立对象存在的,默认已经有格线。「表格」面板中针对格线的控制会应用到当前的表格。
Numbers面对对象的格式化概念和Excel中面对选择区域格式化的概念是完全不同的,也是从Excel转到Numbers时需要特别区分的地方。
「单元格」的所有设置会覆盖表格样式,包括填充、边框,也就是说设置单元格边框后即便是更换其他的表格样式,针对单元格的填充和边框设置依旧有效。要清除针对单元格的设置需要展开「填充」①选择「默认的表格样式」,边框的清理也是一样,选中单元格,展开边框设置②选择「还原」,清理和还原的操作会让表格回到表格样式的默认风格。
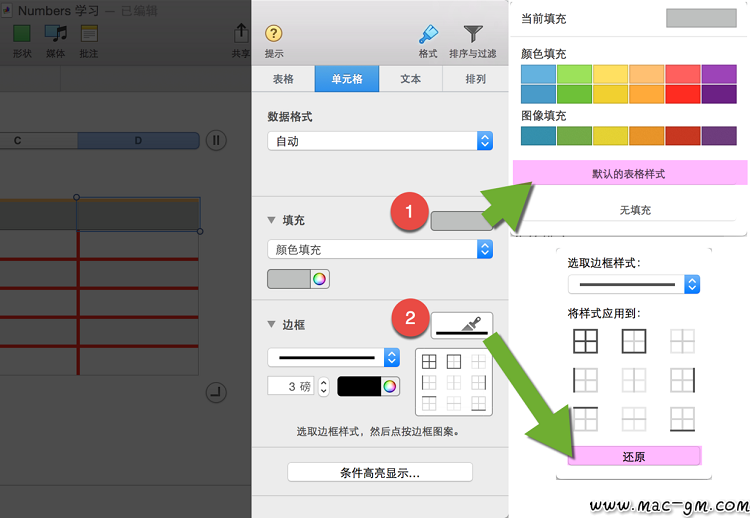
单元格格式还原
Numbers中设置单元格边框时②,有点习惯和Excel中不同,Excel中点选边框样式是反复操作,点击一次设置边框,再点击清除边框;Numbers中有点别扭的感觉,点击边框样式只能加不能减,不满意只能先点击「还原」回到最初状态。
表格样式的修改
Numbers中的表格格线和填充都是基于表格样式的,套用不同的样式能快速的改变表格的风格,单元格的填充和边框设置只是作为补充来设置。
单元格中针对个别单元格的填充或边框设置不会应用到表格样式模板,如果要将边框或填充的修改应用到「表格样式」,在选择单元格时必须按区域分别选择整个正文或标题,然后调整好填充、边框粗细、线型和颜色,①设置边框或填充,最后在表格样式上右键②「重新定义所选部分的样式」,将修改后的风格应用③到表格样式。
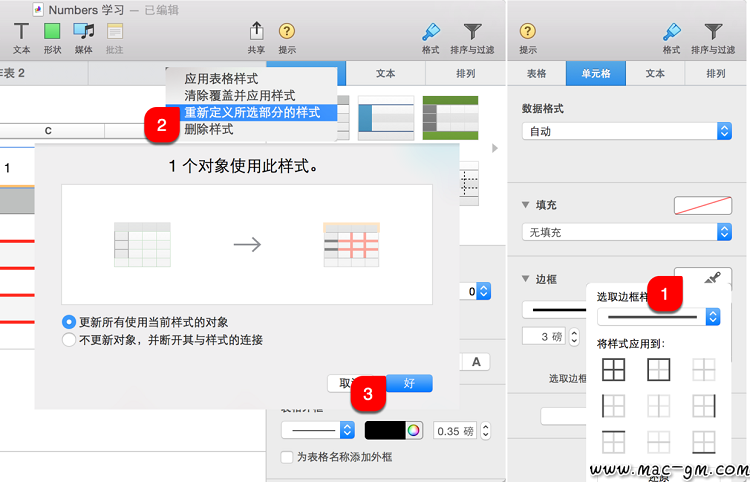
表格样式修改
不同的「数据格式」
Numbers模板里的「核对清单」示范了表格的一个实用用途,用来罗列事项,第一列的单元格都是可以勾选的「复选框」,这种和传统的数字、文本、日期不一样的数据格式在某些场合中很方便,其他特殊的数据格式还有:星形评分、滑块、步进器、弹出式菜单,时间分类中还有一个「持续时间」特殊类型,可以按设定的周、天、小时来表示持续的时间长度,既可以单个选择也可以多选。
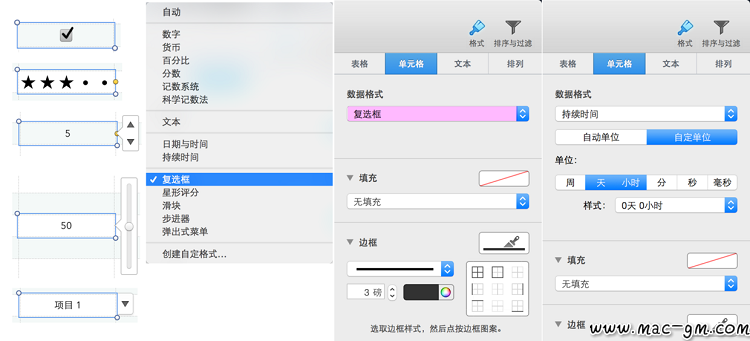
特殊数据格式类型
使用场景上,复选框可以用来做购物或计划清单、食谱、人员点名等类型的表格;星形评分因为也能很方便的滑动来改变星级可以用在软件、歌曲或作品的标注上;滑块和步进器的具体设置中包括最大值和增量值,在记录数值增长变化时比输入要方便;弹出式菜单中的子项可以自行添加,用来处理填表类表格很方便,例如:人员名单中的性别、地区、医保医院等项目都可以采用弹出式菜单提高效率。
复选框可以用空格键勾选或去除勾选,评分可以直接按1-5来给出星级,配合箭头键和return键能快速的切换单元格并设定。
按return键移动到下一个单元格,按「shift+return」上移到单元格。按住option键配合箭头键插入新的行或列的同时复制单元格。
自定义数据格式中可以定制日期和时间的表示方式,另外,针对数字类型的数据格式还提供了规则设定的模式,例如,显示文件大小时可以添加规则给小于1000的数值添加KB后缀,给大于1000的数值添加MB的后缀。(这里只是利用数据格式的规则来做近似判断,不能精确的计算大小)
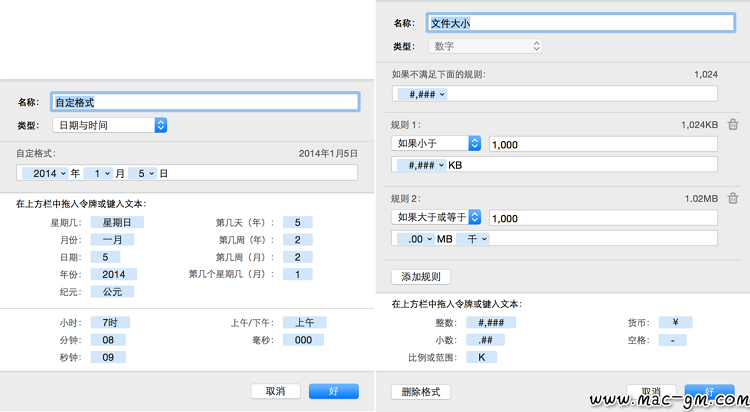
自定义数据格式
顺序编号和行列冻结
Excel中点按单元格的右下角拖拽就能复制或顺序填充获得数字编号,Numbers中选中一个或多个单元格时,会显示一个黄色的控制点,拖拽这个黄点可以直接进行内容的复制,所以如果按Excel的操作惯性选中一个单元格,然后拖拽控制点时会发现获得的只是复制结果,没法获得顺序编号。Numbers的逻辑中要复制顺序编号你需要选中两个单元格(让软件明白你要的是顺序增长,而且增量也明确了),然后再拖拽控制点获得顺序填充的结果,用这种方式可以获得「1、2、3、4...」也可以获得「1、3、5、7...」,具体想要那种顺序取决于你单元格中已经填写好的数值。
单元格上的黄色控制点只能在正文列或者标题列中进行横向或纵向复制,不能跨越标题列和正文列。
标题行和标题列的冻结,Numbers默认的表格样式中已经设定好了标题行和列的冻结,这一点通过表格样式的图示可以看出来,标题行和标题列在图示中采用的是区别于正文列的深色区域。也就是,你按表格样式插入表格后冻结就已经设置好,你可以选中行或列点击其上的小三角来修改。
冻结的行或列的好处在于,当表格内容超出页面,或者滚动页面内容时,处于冻结的行或列会保持不动。如果当前页中包含多个表格,会有各自的冻结行或列的设置。每个表的设置都是独立的,冻结列、风格、颜色填充等等都是各自为政。
上面提到的主要还是使用感受和习惯上的差别,从表格运算的角度来说,真正的差别体现在对各种函数的支持上,这也是普通选手和专业选手之间的差距。具体的函数差异可以查询Apple官网的Numbers和Excel兼容性列表。
虽然在专业计算上Numbers简化了很多不常用的函数,不过说实在的大多数人其实很少有机会用到它们,在易用和专业之间如何平衡还是取决与你平时的工作环境和文档交流。对我来说,两者我都在使用,在Windows虚拟机里处理公司和往来的Excel文件,自己在分析和制作报表类的文档时用Numbers来完成,因为两者看上去都是表格处理,实际上真不太一样,与其选择不如兼有。